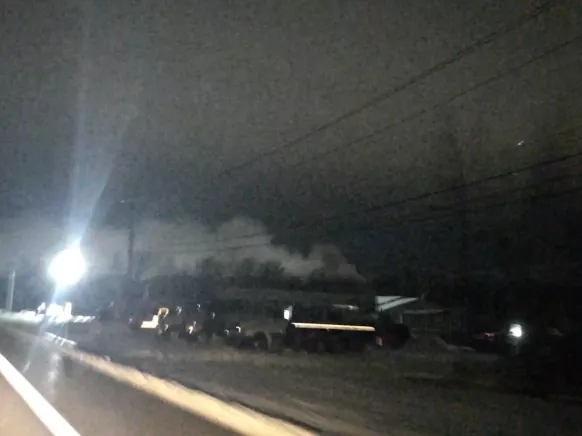เนื้อหาวิดีโอ โดยเฉพาะวิดีโอขนาดสั้นนั้นสร้างขึ้นเพื่อให้เจริญเติบโตบนแพลตฟอร์มโซเชียลมีเดียต่างๆ และมีรูปแบบวิดีโอมากมาย รูปแบบที่เป็นที่รู้จักมากที่สุดคือรูปแบบคอนเทนเนอร์ MKV และ MP4 ทุกรูปแบบมีลักษณะเฉพาะของตัวเอง ซึ่งมีประโยชน์ในบางสถานการณ์ MKV กับ MP4 รูปแบบไหนดีกว่ากัน? เหตุใดผู้ใช้จำนวนมากจึงเลือกแปลง MKV เป็น MP4 และวิธีการแปลงงาน นี่คือทุกสิ่งที่คุณจำเป็นต้องรู้

คุณภาพ
ทั้ง MKV และ MP4 เป็นรูปแบบคอนเทนเนอร์ คุณภาพของวิดีโอไม่ได้ขึ้นอยู่กับรูปแบบคอนเทนเนอร์ แต่ถูกกำหนดโดยพารามิเตอร์ตัวเข้ารหัสเท่านั้น คอนเทนเนอร์ MKV สามารถห่อสตรีมคุณภาพสูงกว่าคอนเทนเนอร์ MP4 คอนเทนเนอร์ MKV เป็นที่นิยมสำหรับภาพยนตร์และรายการทีวี HD และ 4K UHD เนื่องจากรองรับแทร็กวิดีโอและเสียง รูปภาพ และคำบรรยายในไฟล์เดียว อย่างไรก็ตาม มันผิดที่จะบอกว่าวิดีโอ MP4 มีคุณภาพแย่กว่า เมื่อเทียบกับ MKV
ใครคือผู้เล่นโป๊กเกอร์ที่รวยที่สุดในโลก
ขนาดไฟล์
MKV มักจะมีขนาดไฟล์ที่ใหญ่กว่าเนื้อหา MP4 เนื่องจาก MKV รองรับแทร็กวิดีโอ แทร็กเสียง รูปภาพ และแทร็กคำบรรยายในไฟล์เดียว ดังที่กล่าวไว้ก่อนหน้านี้ รูปแบบ MKV มักใช้เพื่อเก็บสตรีมวิดีโอคุณภาพสูง เช่น 4K UHD เสมอ คุณภาพที่สูงขึ้นหมายถึงขนาดไฟล์ที่ใหญ่ขึ้น นั่นเป็นเหตุผลที่ผู้ใช้จำนวนมากค้นหาวิธีการแปลงและบีบอัด MKV เป็น MP4
แบรนด์นาฬิกาที่ดีที่สุดในโลก
รองรับรูปแบบวิดีโอ/เสียง/คำบรรยาย
รองรับรูปแบบการเข้ารหัสเสียง – คอนเทนเนอร์ MKV และ MP4 สามารถเข้ารหัสด้วยตัวแปลงสัญญาณเสียงประเภทต่างๆ ได้แก่ MP3, AAC, AC3, DTS, ALAC, Opus, Dolby TrueHD และ DTS-HD MKV สามารถพกพารูปแบบตัวแปลงสัญญาณเสียงได้มากขึ้น โดยเฉพาะตัวแปลงสัญญาณเสียงที่ไม่สูญเสีย เช่น WMA, WMA Lossless, Vorbis
รองรับรูปแบบการเข้ารหัสวิดีโอ – ทั้ง MKV และ MP4 รองรับ AV1, MPEG-1, MPEG-2, MPEG-4, MPEG-4 AVC และ HEVC คอนเทนเนอร์ MKV รองรับรูปแบบการเข้ารหัสวิดีโอหลายประเภทมากกว่าคอนเทนเนอร์ MP4 เช่น VP9, VP8, Theora, รูปแบบการเข้ารหัสวิดีโอแบบ lossy หรือแบบไม่สูญเสียข้อมูล
รองรับรูปแบบคำบรรยาย/คำบรรยาย – คอนเทนเนอร์ MP4 อนุญาตให้เขียนแทร็กคำบรรยายหนึ่งแทร็กลงในไฟล์วิดีโอเท่านั้น MKV สามารถผ่านแทร็กคำบรรยายได้หลายแทร็ก รูปแบบคอนเทนเนอร์ MKV รองรับรูปแบบคำบรรยายหรือคำอธิบายภาพที่กว้างขึ้น เช่น VobSub, DVB-SUB, SubRip, WebVTT, ASS, SSA เป็นต้น คอนเทนเนอร์ MP4 ไม่ยอมรับ ASS, SSA และ DVB-SUB VLC Media Player และ MKVToolNix รองรับ DVB-SUB และ VobSub เป็นอย่างดี
ความเข้ากันได้
เครื่องเล่นสื่อสำหรับ MKV และ MP4 ได้แก่ VLC Media Player, 5KPlayer, Potplayer, KMPlayer และอื่นๆ Windows 10 และ Windows 11 รองรับ MKV ในตัว ตัวเข้ารหัสและริปเปอร์ที่รองรับ MKV และ MP4 ได้แก่ Handbrake, MakeMKV, FFmpeg, ตัวแปลงวิดีโอ WinX , และ MacX Video Converter Pro . MKV ไม่สามารถเล่นได้บนอุปกรณ์พกพาส่วนใหญ่ ในขณะที่อุปกรณ์พกพา Android, iOS, Sony และ Windows ยอมรับ MP4 ในระดับสากล ในแง่ของความเข้ากันได้ MP4 จะชนะรูปแบบคอนเทนเนอร์ MKV ผู้ใช้หลายคนเลือกที่จะแปลงรูปแบบ MKV เป็น MP4 เพื่อให้เข้ากันได้ดียิ่งขึ้น
MKV กับ MP4 รูปแบบไหนดีกว่ากัน?
โดยทั่วไป MKV จะใช้สำหรับการสตรีมวิดีโอคุณภาพสูง และมีขนาดไฟล์ที่ใหญ่กว่ารูปแบบ MP4 MKV รองรับแทร็กวิดีโอ แทร็กเสียง และแทร็กคำบรรยายหลายรายการ MP4 เป็นรูปแบบไฟล์ที่ได้รับความนิยมและเป็นที่ยอมรับในระดับสากล MKV กับ MP4 อย่างหลังสะดวกกว่าสำหรับการอัปโหลด แชร์ และเล่น
เขียนเรียงความของฉันในราคาถูก
เมื่อพิจารณาถึงความเข้ากันได้และการเล่น ควรใช้ MP4 มีเครื่องมือแปลงวิดีโอมากมายที่สามารถเปลี่ยนได้ MKV เป็น MP4 จากฟรีถึงจ่ายเงิน เช่น Handbrake ตัวแปลงวิดีโอโอเพนซอร์ส, FFmpeg, WinX Video Converter, MacX Video Converter Pro (สำหรับ macOS) เนื่องจากไฟล์วิดีโอ MKV มักจะมีขนาดใหญ่ ตัวแปลงวิดีโอ MKV เป็น MP4 ออนไลน์จึงไม่ควรเป็นตัวเลือกที่ดี หากคุณต้องการควบคุมรูปแบบตัวแปลงสัญญาณวิดีโอและเสียงอย่างรวดเร็ว ขอแนะนำให้ใช้ WinX Video Converter และคุณจะไม่สังเกตเห็นการสูญเสียคุณภาพใดๆ หลังจากกระบวนการแปลง MKV เป็น MP4
แปลง MKV เป็น MP4 เพื่อความเข้ากันได้ที่ดียิ่งขึ้น
ในการเริ่มแปลงรูปแบบ MKV เป็น MP4 ให้เปิด WinX Video Converter คลิกแท็บวิดีโอที่แถบเมนูด้านบน เรียกดูไฟล์วิดีโอ MKV ที่คุณต้องการแปลงและโหลด เมื่อคุณเปิดวิดีโอ คุณจะเห็นหน้าต่างโปรไฟล์ผลลัพธ์ คุณสามารถเพิ่มไฟล์วิดีโอ MKV ได้หลายไฟล์ทีละไฟล์ รองรับการแปลงวิดีโอเป็นชุด
ในหน้าต่างโปรไฟล์ผลลัพธ์ ไปที่โปรไฟล์ทั่วไป เลือกวิดีโอ MP4 (แนะนำ) จากตัวเลือกรูปแบบ วิดีโอ MP4 จะถูกเข้ารหัสด้วยตัวแปลงสัญญาณวิดีโอ H.264 และตัวแปลงสัญญาณเสียง AAC ความละเอียดของวิดีโอจะคงต้นฉบับไว้โดยไม่ต้องปรับแต่งเพิ่มเติม คลิกปุ่ม OK เพื่อบันทึกรูปแบบผลลัพธ์และดำเนินการต่อ
knapp และ schlappi penn yan ny
คลิกไอคอนการตั้งค่าเพื่อดูตัวเลือกวิดีโอและเสียงเพิ่มเติม เช่น อัตราบิตของวิดีโอ อัตราเฟรม ความละเอียดและอัตราส่วนภาพ อัตราบิตของเสียง และอัตราตัวอย่าง การใช้การตั้งค่าเริ่มต้นก็ยังใช้ได้
คลิกปุ่มเรียกดูและเลือกตำแหน่งและชื่อไฟล์สำหรับไฟล์วิดีโอ MKV ที่แปลงแล้ว หากคุณพอใจกับโฟลเดอร์เริ่มต้น ให้ทำตามขั้นตอนสุดท้าย
เมื่อคุณพร้อมแล้ว ให้คลิกปุ่ม RUN ที่ด้านล่างเพื่อแปลง MKV เป็น MP4 หลังจากการแปลง คุณสามารถเปิด เล่น และแชร์ไฟล์วิดีโอ MKV บนอุปกรณ์ใดก็ได้